Table des matières
SolidWorks
Présentation Générale
SolidWorks est un logiciel de modélisation et de simulation 3D beaucoup utilisé dans l’industrie. Une licence étudiante nous est offerte par Centrale Méditerranée, ce qui nous permet de l’utiliser pour des projets associatifs (à E-Gab et au FabLab principalement) ou scolaires (dans le cadre des PTs par exemple).
A E-Gab, nous l’utilisons pour réaliser des pièces spécifiques du robot. La structure du robot était l’année dernière constituée de plaques de bois découpées à la découpeuse laser. Certaines parties du robot peuvent être imprimées en 3D. Ces pièces sont donc préalablement modélisées sur SolidWorks, puis imprimées ou découpées en utilisant les machines du FabLab.
Le logiciel permet aussi de réaliser des assemblages de plusieurs pièces, puis de simuler cet assemblage, en imposant des contraintes entre les pièces. On pourrait créer un assemblage du robot complet avant de se lancer dans sa construction, et voir s’il correspond à nos attentes en lançant une simulation (on ne l’a jamais fait et on ne compte pas le faire, c’est trop complexe et ça n’apporte aucune information utile par rapport aux tests réels du robot).
Lors de cette formation vous allez apprendre les bases du logiciel, c’est-à-dire à priori tout ce dont vous avez besoin pour modéliser des pièces simples, pour les imprimer en 3D ou les decouper.
Affichage
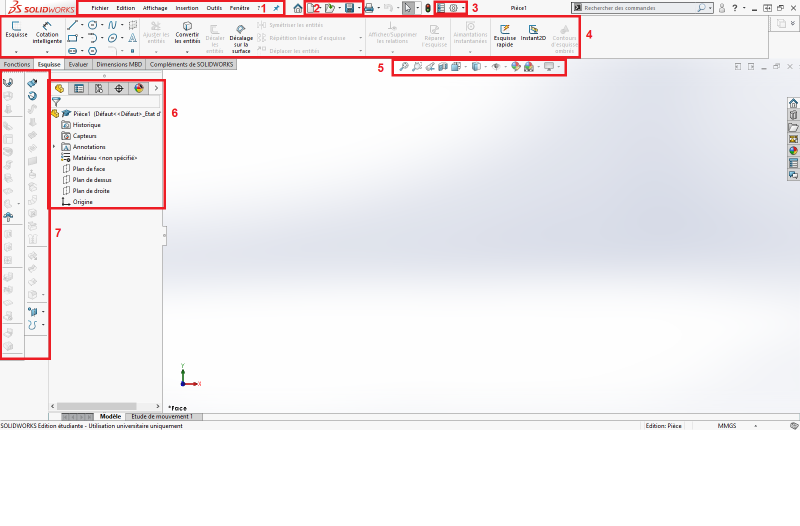
- Barre d'outil
- Nouveau, Ouvrir et Enregister
- Options
- Bandeau principal
- Diverses icônes : Vue en coupe, Eoom, Apparence, Vues, …
- Arbre de conception
- Un autre bandeau
Esquisses
Les esquisses sont les dessins qui nous servent de base lors de la création d’une pièce sur SolidWorks. Cela peut par exemple être le dessin d’une coupe de la pièce, auquel on va ensuite donner du volume.
C’est donc la première étape lors de la construction d’une pièce. Pour créer une esquisse, on va d’abord sélectionner un plan dans l’arbre de conception (numéro 5 de la première image). On prendra le plan de face.
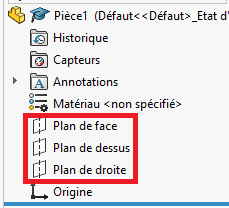
Le dessin se fera donc sur ce plan. Ensuite, suivez les images ci-dessous pour commencer la création d’une esquisse. Cliquez sur Esquisse.
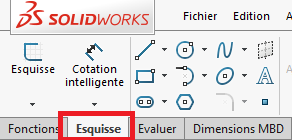
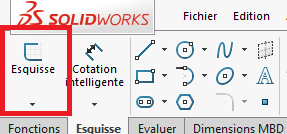
A droite du bouton Cotation intelligente, on retrouve tous les outils de base pour le dessin : ligne, rectangle, ellipse, cercle, polygone, courbe…
Pour créer une ligne par exemple, cliquez sur une partie de l’esquisse, déplacez votre souris sur une autre partie de l’esquisse en maintenant le clic, puis lâchez pour valider. Vous pouvez modifier les paramètres de la ligne dans la cellule apparue à gauche (notamment la longueur et l’angle par rapport à un axe). Vous pouvez déplacer librement les extrémités de votre ligne en les faisant glisser sur l’esquisse. Pour sortir de l’outil Ligne, cliquez à nouveau sur son icône ou sélectionnez un autre outil.
Vous avez accès à d’autres manières de dessiner un objet en cliquant sur la petite flèche : 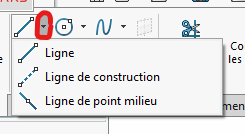
Par exemple, la ligne de construction est une ligne imaginaire qui permet d’agir sur la géométrie de la pièce sans interférer avec elle.
Un outil très important lors de la construction d’esquisse est l’outil Cotation intelligente. Cela va vous permettre d’imposer une mesure à votre objet.

Cliquez dessus. Votre curseur se modifie. Cliquez sur la ligne à coter. D'ici vous avez trois directions de cotation possible :
- Cotation horizontale
- Cotation verticale
- Cotation parallèle à l'objet
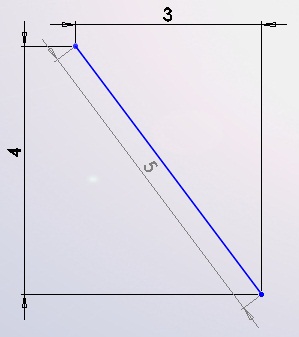
A vous de choisir, cela dépend de quelles données vous avez.
On va essayer de réaliser le dessin suivant pour voir comment fonctionne l’outil de symétrie:
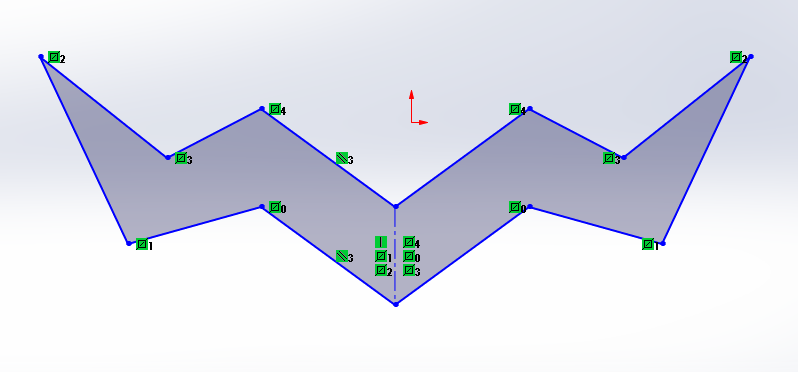
Commencez par dessiner la partie gauche avec des lignes. Dessinez ensuite une ligne de construction par rapport à laquelle se fera la symétrie. Essayez de mettre des cotations sur certaines lignes pour vous entraîner. Vous pouvez également coter un angle en sélectionnant les deux segments qui le composent.
Cliquez ensuite sur Symétriser les entités :

Sélectionnez ensuite à gauche les éléments à symétriser, en cliquant sur la cellule 1 puis sur les lignes à symétriser dans l’esquisse. Cliquez ensuite sur la cellule 2, puis sur la ligne de construction. Validez en appuyant sur la flèche verte en haut à gauche.
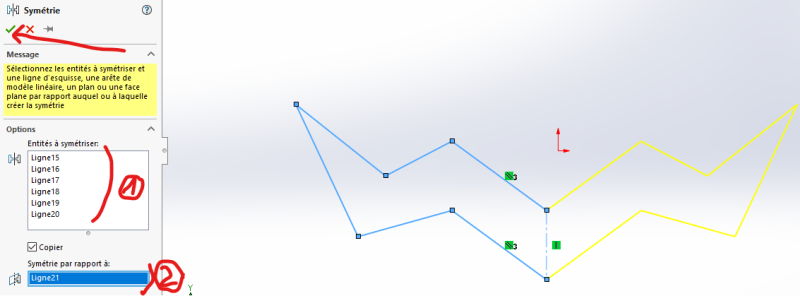
Vous pouvez déplacer des points de la figure, le logiciel fera en sorte que la symétrie imposée soit toujours présente.
Passage en 3D
Si l’on veut seulement découper notre pièce à la découpeuse laser, une esquisse 2D suffit. Il faut alors exporter notre esquisse en .dxf. Pour imprimer des pièces en 3D, il va falloir donner du volume à notre pièce.
On va essayer de modéliser cette pièce:
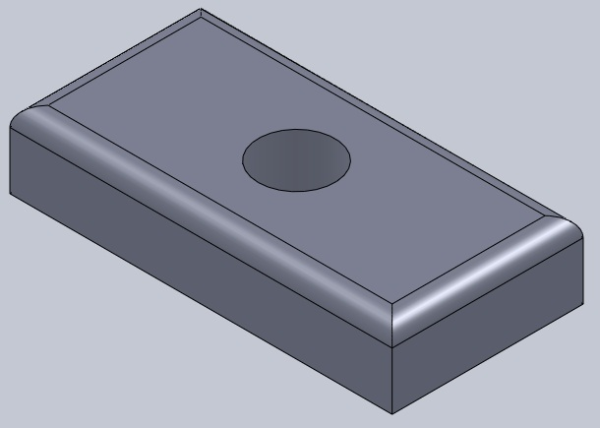
Pour ça, on commence par créer une esquisse de rectangle de 100mm par 50mm, comme ci-dessous:
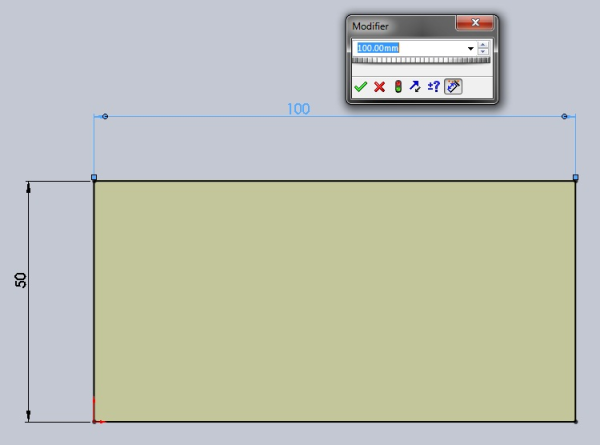
A partir de cette esquisse, nous allons obtenir un pavé, en extrudant cette esquisse. L'extrusion consiste simplement à tirer sur l'esquisse pour la mettre en volume, selon une direction donnée. Cette direction est par défaut perpendiculaire au plan de l'esquisse. A partir du bandeau principal, cliquez sur Bossage/Base extrudé.
Sélectionnez votre esquisse, cliquez sur Base/Bossage extrudé, un panneau apparaît à gauche, et votre esquisse prend du volume !
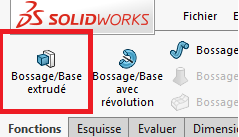
Là où il y a écrit “10.00 mm”, écrivez “20” :
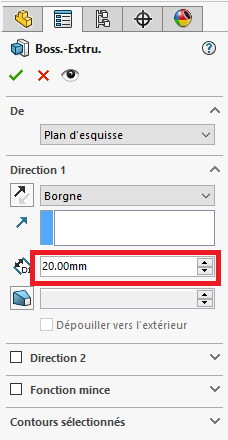
Validez votre fonction en appuyant sur : 
On va ensuite faire un trou au centre de ce pavé. Pour cela, créez une autre esquisse sur la face du dessus, en cliquant sur cette face puis sur le bouton esquisse.
Dessinez un cercle, en appuyant sur ce bouton : 
Placez votre cercle vers le centre, et donnez-lui un diamètre de 20 mm :
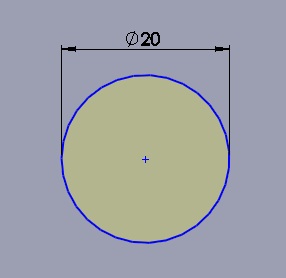
Terminez votre esquisse en appuyant sur : 
Ce cercle va nous servir à trouer le pavé.
Dans le bandeau principal, cliquez sur : 
Il s'agit de la fonction Enlèvement de matière extrudé. C'est l'inverse de l'extrusion que nous avions vu précédemment : là, nous enlevons de la matière.
Dans le panneau qui apparaît à gauche, semblable à celui de l'extrusion, écrivez “20” à la place du “10.00 mm”.
Validez votre fonction en appuyant sur : 
Votre pavé est troué !
Pour finir, on va arrondir certaines arêtes de notre pavé.Le terme exact est congédier, c'est-à-dire appliquer un congé. Il existe une fonction spéciale sur SolidWorks.
Dans le bandeau principal, repérez et appuyez sur : 
Un panneau apparait, vous pouvez alors sélectionner les arêtes de votre pavé à arrondir, en cliquant simplement dessus :
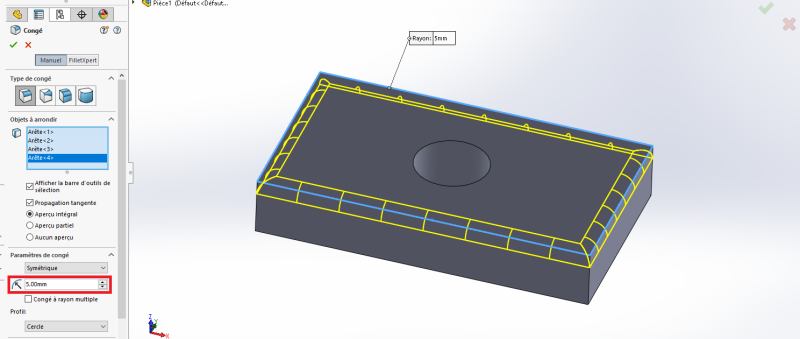
Validez votre fonction en appuyant sur : 
L'exercice est terminé !
Il n’y a pas que l’extrusion qui permet de donner du volume à notre esquisse; nous allons voir la révolution et le balayage.
Révolution
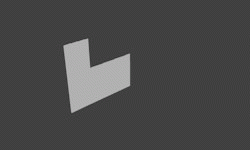 Dans cette partie, nous allons étudier la révolution, indispensable pour un objet de forme cylindrique par exemple.
Dans cette partie, nous allons étudier la révolution, indispensable pour un objet de forme cylindrique par exemple.
Tout d'abord, passons par l'étape théorique :
Une révolution est la rotation d'un profil autour d'un axe. L'esquisse tourne autour de son axe, ce qui lui donne du volume.
Il nous faut donc obligatoirement :
Un profil (esquisse) :
- Un axe
- Créez une nouvelle esquisse, sur le plan de votre choix, semblable à celle ci-dessous :
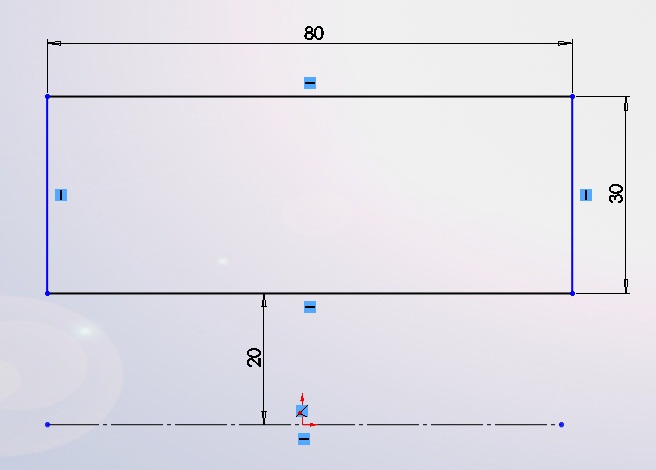
Sortez de l'esquisse en cliquant sur le bouton Esquisse : 
Ensuite, sélectionnez votre esquisse et appuyez sur le bouton :  Vous obtenez ceci :
Vous obtenez ceci :
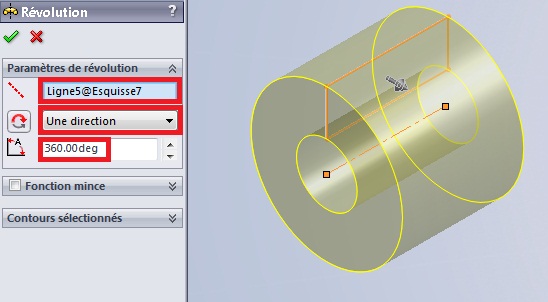
Ici l'axe de rotation est votre ligne de construction, et la révolution fait un tour complet (360°).
Balayage
Le balayage consiste à étirer votre profil (esquisse) le long d'une courbe-guide.
Il nous faut donc obligatoirement :
- Un profil
- Une courbe-guide
Nous allons donc créer deux esquisse : un cercle sur le plan de droite, et un chemin sur le plan de face :
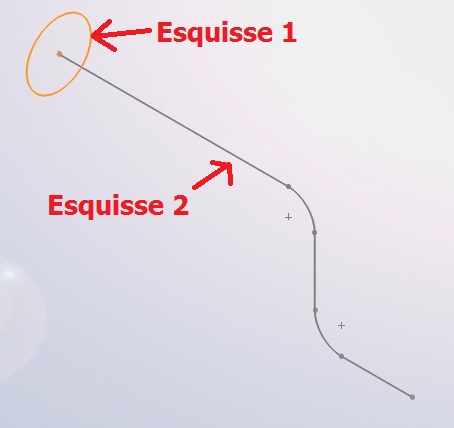
Une fois ces esquisses créées, effectuez le balayage à l'aide du bouton : 
Vous vous retrouvez avec :
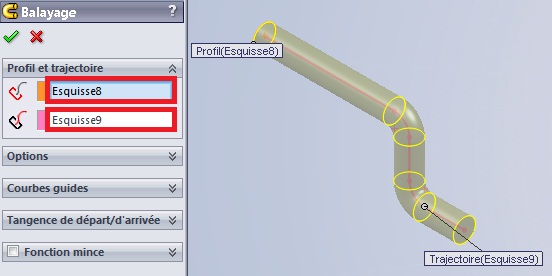
Ici, l'esquisse n°8 est le profil, et l'esquisse n°9 la trajectoire.
Géométrie
Il est important de savoir maîtriser la géométrie sur SolidWorks, car on ne fait pas de gros projet sans axes, plans ou courbes de référence. Les deux fonctionnalités que nous allons utiliser sont Géométrie de référence et Courbes, dans le bandeau principal.

Le bouton Géométrie de référence permet principalement de créer des plans, axes et points de référence.
L’outil plan
Pour créer un plan, cliquer sur ce bouton :
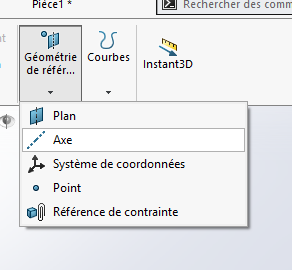
Un panneau apparaît ensuite :
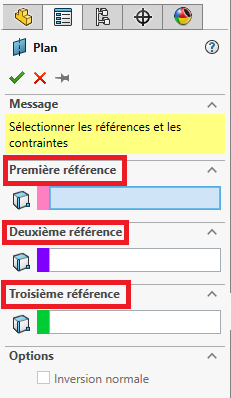
Comme vous pouvez le constater, l'outil plan marche avec des références.
Il va donc falloir lui donner des renseignements pour qu'il comprenne exactement ce que l'on souhaite.
Pour ce faire nous avons plusieurs options à notre disposition.
Pour l'exemple, sélectionnez le plan de face. Les fameuses options apparaissent.
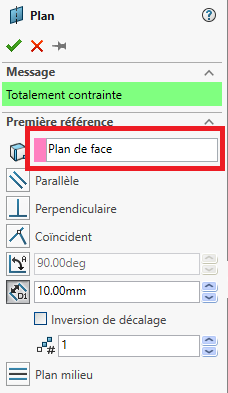
Imaginons que vous vouliez créer un plan parallèle au plan de face, espacé de celui-ci de 10 mm, vous écrirez dans la case correspondant à l'espace (sélectionnée par défaut), la valeur 10. Cela donnerait le plan suivant :
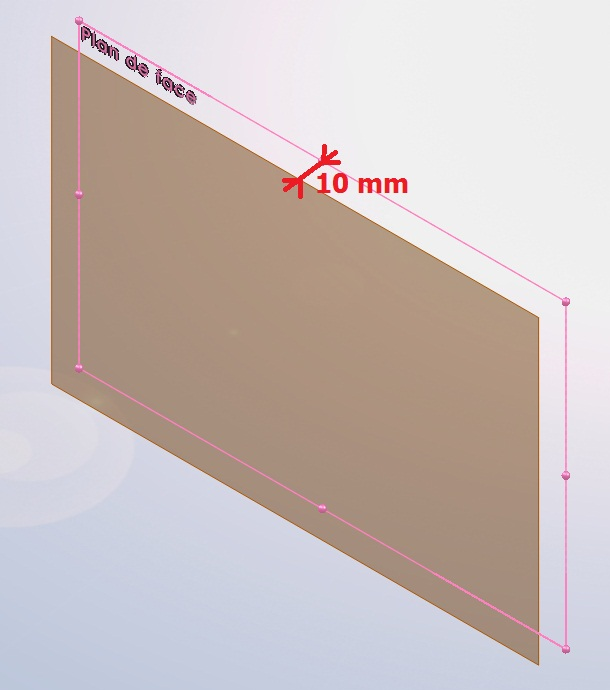 Validez et vous obtenez un nouveau plan, dans lequel vous pouvez dessiner une esquisse. Il existe plusieurs manières de créer un plan, qui nécessitent d’avoir créé un ou des axes au préalable.
Validez et vous obtenez un nouveau plan, dans lequel vous pouvez dessiner une esquisse. Il existe plusieurs manières de créer un plan, qui nécessitent d’avoir créé un ou des axes au préalable.
L’outil axe
Un axe est défini par une direction. Il peut servir à générer un plan ou à effectuer des rotations. Pour en générer un, cliquez sur ce bouton :
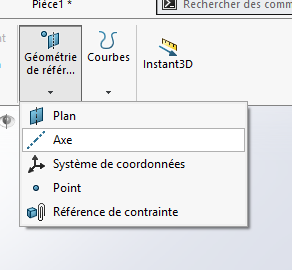
Comme pour le plan, un panneau apparaît :
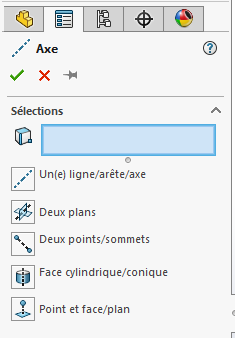
Il est possible de définir un axe à partir d’une ligne déjà présente sur une esquisse. Sélectionnez par exemple un côté d’un rectangle que vous aurez dessiné au préalable, puis validez.
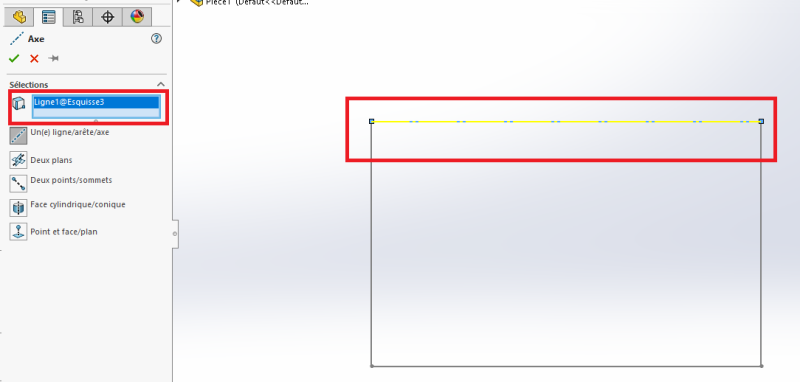
Vous pouvez à présent vous servir de cet axe pour créer un plan perpendiculaire au plan dans lequel se trouve votre rectangle.
Cliquez sur Géométrie de référence > Plan, puis ajoutez comme références le plan du rectangle et l’axe que vous venez de créer. Des options comme Perpendiculaire ou Angle apparaissent, qui vous permettent de faire varier les relations entre vos deux plans.
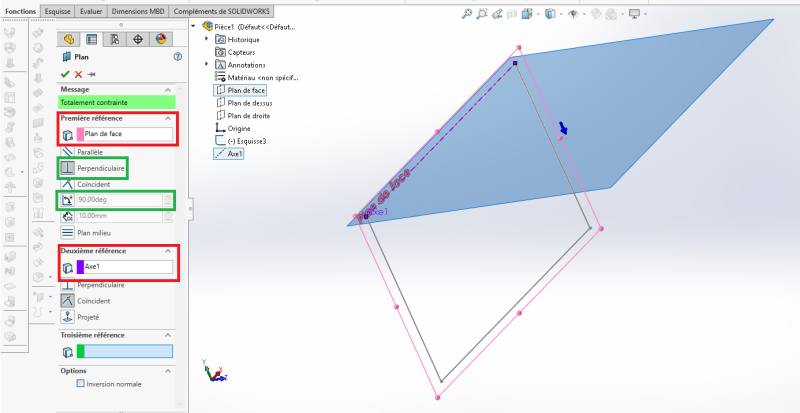
L’outil Courbe
Ici on va se servir de l’outil Courbe pour réaliser une hélice.
Pour créer une hélice, nous avons besoin d'un profil circulaire (exemple : cylindre) ou d'une esquisse ne contenant qu'un seul cercle.
Créez donc d'abord une esquisse ne contenant qu'un seul cercle.
Cliquez sur ce bouton :
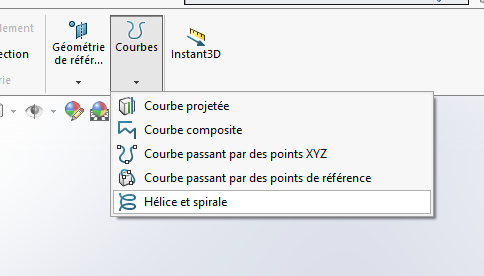
Un panneau apparaît :
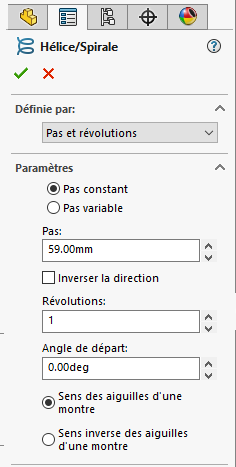
Vous pouvez y faire varier le pas de l’hélice, sa hauteur ou son nombre de révolutions (sachant que l’on peut trouver l’une de ces trois grandeurs en fonction des deux autres).
Par exemple, entrez les valeurs suivantes :
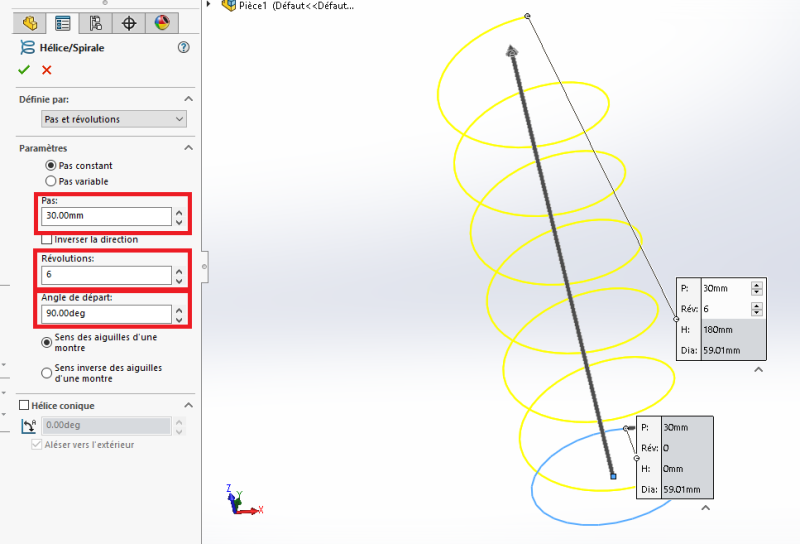
Voici votre hélice !