Dev mobile 101 : Les bases du développement mobile
Cette première formation a pour but de donner les bases de développement mobile.
Compétences abordées : JS, React Native, Expo
Prérequis
Pour suivre cette formation, il faut déjà avoir des bases en DevWeb (HTML, CSS, JS). Nous vous conseillons de suivre les formations Devweb 101 : Les bases du développement web et Devweb 104 : Initiation au Javascript & à JQuery.
Installation
Installation des logiciels
Pour cette formation, il faut installer la version LTS de Node.js ainsi qu'un IDE. Je vous conseille WebStorm, gratuit avec votre mail Centrale, mais vous pouvez utiliser celui que vous voulez.
Nous allons utiliser Expo pour compiler l'application et il faudra donc installer l'application sur votre téléphone pour voir les changements en temps réel :
Initialisation de l'application
Afin de créer l'application, vous allez taper la commande suivante dans votre cmd ou terminal en remplaçant NomDuProjet par ce que vous voulez.
npx create-expo-app@latest
File C:\Users\mimmo\AppData\Roaming\npm\expo.ps1 cannot be loaded because running scripts is disabled on this system. For more information, see about_Execution_Policies at https:/go.microsoft.com/fwlink/?LinkID=135170.
Il faut lancer la commande
Set-ExecutionPolicy -ExecutionPolicy RemoteSigned Set-ExecutionPolicy Unrestricted -Scope CurrentUser
Ouvrez votre projet dans votre IDE et dans le terminal, tapez :
npx expo start
Une page devrait s'ouvrir avec un QR code.
- Pour iOS : scannez le QR code avec l'appareil photo
- Pour Android : scannez le QR code depuis l'application Expo
Félicitations, vous venez de créer votre première application mobile !
Modifier l'application
Le fichier App.js est l'équivalent du index.html en développement web. C'est ce fichier qui sera exécuté au lancement de l'application.
Structure du code
Actuellement dans le App.js, nous pouvons trouver ce code :
import { StatusBar } from 'expo-status-bar';
import React from 'react';
import { StyleSheet, Text, View } from 'react-native';
export default function App() {
return (
<View style={styles.container}>
<Text>Open up App.js to start working on your app!</Text>
<StatusBar style="auto" />
</View>
);
}
const styles = StyleSheet.create({
container: {
flex: 1,
backgroundColor: '#fff',
alignItems: 'center',
justifyContent: 'center',
},
});
Et vous devriez voir ceci sur votre téléphone :
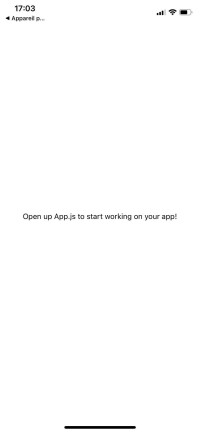
Déjà, nous remarquons que le code est divisé en trois parties :
- Les import : on importe les librairies et éléments dont on a besoin
- Le contenu de la page
- La StyleSheet (qui correspond au CSS en développement web)
Contenu de la page
Comme vous pouvez le voir, le contenu de la page marche, comme en HTML, avec des balises. C'est du JSX.
Tout d'abord, il y a la balise <View> qui contient tout le contenu. Cette balise correspond à la <div> en HTML. Dans la balise View, nous trouvons la balise Text (je ne pense pas avoir besoin d'expliquer ce qu'elle fait, mais c'est la balise pour mettre du texte) et la balise StatusBar. Cette dernière met en forme la barre de statut de votre téléphone, elle n'est pas très importante.
Vous pouvez changer le contenu de la balise Text pour commencer.

StyleSheet
Comment en CSS, il y a plusieurs façons pour changer le style d'un élément.
La première façon (déconseillé) est de le mettre dans l'attribut style de cette façon :
<Text style={{color: 'red'}}>Salut les loutres !</Text>
Comme vous pouvez le voir sur votre téléphone, ça marche mais cette méthode n'est pas conseillée.
La deuxième façon (conseillé) est de tout mettre dans une StyleSheet. C'est le cas sur le App.js de base. La balise View a l'attribut style={styles.container}. En regardant la StyleSheet (qui s'appelle styles), vous voyez :
container: {
flex: 1,
backgroundColor: '#fff',
alignItems: 'center',
justifyContent: 'center',
},
Comme en CSS, container correspond à une classe en DevWeb.
Vous pouvez modifier la couleur de fond de votre View :
container: {
flex: 1,
backgroundColor: 'green',
alignItems: 'center',
justifyContent: 'center',
},
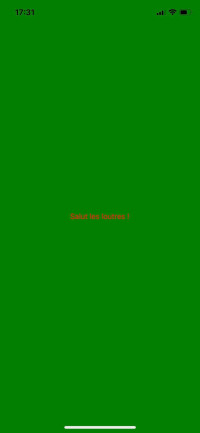
Le style
Comme en HTML, il y a plusieurs moyens de définir la taille et la position d'un élément. Notez que ce n'est pas uniquement le style de l'élément en lui-même qui en décide : L'élément parent et les éléments fils jouent un rôle important, mais aussi les éléments frères (on l'a vu avec le flex).
Voilà une liste des propriétés que l'on va utiliser :
width,heightmargin,marginLeft,marginRight,marginTop,marginBottompadding,paddingLeft,paddingRight,paddingTop,paddingBottomalignItems,justifyContentposition,left,right,top,bottomflex,flexDirection
On va flex
Vous avez dû vous demander à quoi correspond le flex: 1 dans le style de la View.
En développement mobile, l'une des principales difficultés est de s'adapter aux différentes tailles d'écran. Vous développez pour plusieurs tailles de téléphones mais aussi des tablettes. Si l'on impose la taille de façon fixe (par exemple, une hauteur de 300px), ça ne fera pas du tout pareil sur les téléphones.
L'intérêt de flex est de couper l'écrans en plusieurs parties et indiquer quelle part de l'écran chaque élément prendera.
Nous allons faire une exemple :
export default function App() {
return (
<View style={{flex: 1, backgroundColor: 'green'}}>
<View style={{flex: 1, backgroundColor: 'red'}}/>
<View style={{flex: 1, backgroundColor: 'yellow'}}/>
</View>
);
}
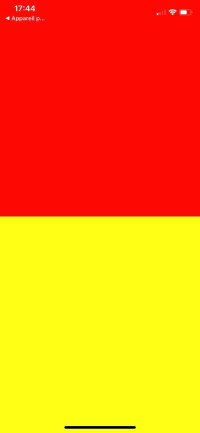
Comme vous le voyez, les deux View dans la View principale prennent chacune une part de l'écran (comme elles sont deux, elles prennent donc chacune une moitié).
Si vous mettez flex: 2 pour la View rouge, vous obtiendrez ceci :
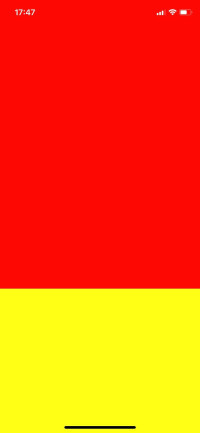
Maintenant, la View rouge prend 2 parts de l'écran et la View jaune une part. La View rouge prend donc deux tiers de l'écran et la View jaune un tiers.
Vous pouvez jouer avec les flex en changeant les proportions ou en ajoutant des View.
Donc dans le code de base du App.js, le flex: 1 indique que la View principale prend tout l'écran (comme elle est toute seule).
On vient de découper des zones horizontales, pour qu'elles deviennent verticales, voilà le code :
<View style={{flex: 1, backgroundColor: 'green', flexDirection: 'row'}}>
<View style={{flex: 2, backgroundColor: 'red'}}/>
<View style={{flex: 1, backgroundColor: 'yellow'}}/>
</View>
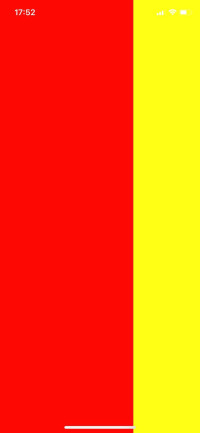
Taille et centrage
Pour les deux premières, width et height, je pense que je n'ai pas grand chose à vous expliquer : c'est avec ça que l'on peut donner la largeur et la hauteur de notre élément. On indique la valeur en pixels, c'est un entier.
Pour maîtriser sa position, on va utiliser alignItems et justifyContent. Ces deux propriétés sont utilisées sur l'élément parent pour déterminer comment son alignés ses fils. On peut leur donner la valeur flex-end, flex-start ou center.
Vous comprenez sûrement que l'une des propriétés sert à l'alignement vertical, l'autre à l'alignement horizontal. Mais qui fait quoi ? C'est là que ça se complique (à peine). Si l'on change la flexDirection (on peut mettre column, la valeur par défaut, ou row), on échange l'effet de alignItems et justifyContent. En réalité, justifyContent fait l'alignement le long de la flexDirection, et alignItems perpendiculairement.
<View style={{flex: 1}}>
<View style={{flex:1, backgroundColor:'red'}}/>
<View style={{backgroundColor:'yellow', flex:1, flexDirection:'column', alignItems:'flex-end', justifyContent: 'center'}}>
<View style={{backgroundColor:'pink', width:60, height:60}}/>
</View>
</View>
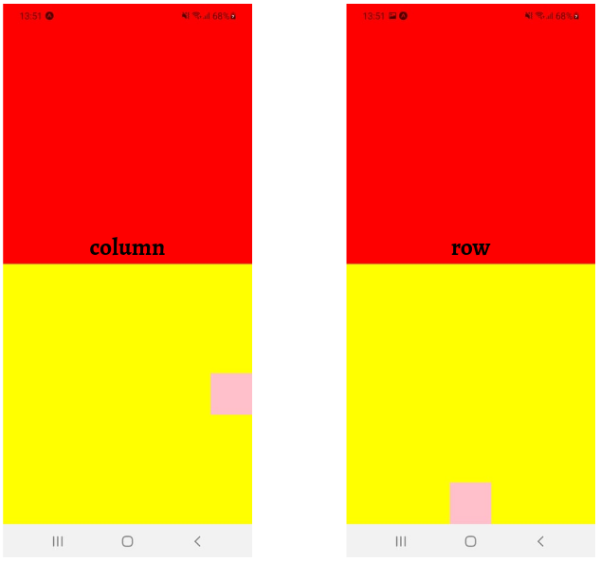
Marges
On peut aussi ajouter des marges à notre élément. Les marges extérieures sont définies par margin, les marges intérieures par padding. On peut définir toutes les marges d'un coup, on uniquement d'un côté avec les propriétés comme marginLeft ou paddingRight. On donne simplement un entier, la valeur en pixels.
C'est ici qu'on va voir un concept intéressant : les éléments fils jouent un rôle dans la taille d'un élément. En effet, si on ne précise rien, une View ne prends pas plus de place que ce dont son contenu a besoin. On va le voir sur l'exemple suivant : la taille de la View verte est uniquement définie par sa marge intérieure à droite (on a décidé de laisser 50 pixels entre le bord droit de la View et son contenu); et la marge extérieure à gauche de la View rose (on a décidé de laisser 30 pixels entre le bord gauche de la View et ce qu'il y a à sa gauche).
<View style={{flex: 1}}>
<View style={{flex:1, backgroundColor:'red'}}/>
<View style={{backgroundColor:'yellow', flex:1, alignItems:'center', justifyContent: 'center'}}>
<View style={{backgroundColor:'green', paddingRight:50}}>
<View style={{backgroundColor:'pink', width:60, height:60, marginLeft: 30}}/>
</View>
</View>
</View>
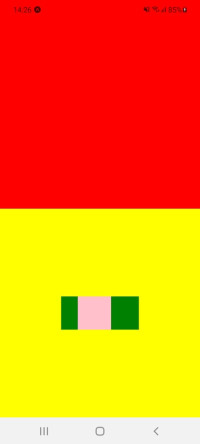
Position
Cette partie est plus compliquée, elle ne sera pas abordée durant la séance
On va maintenant aborder la propriété position, qui affecte les effets de left, right, top et bottom. Lorsqu'on mets la position à relative (c'est la valeur par défaut), la position de l'élément est définie avec les propriétés que l'on a vu précédemment. Mais on peut aussi ajouter les propriétés comme top ou right, pour décaler l'élément de sa position prévue, sans affecter la position des éléments autour. On mets des entiers, la valeur en pixels
Si l'on mets la position à absolute, la position de l'élément n'est définie que par ces propriétés. On peut donc librement définir l'espace, en pixels, que l'on laisse entre les bords de la View parente et les bords de la View concernée.
Dans cet exemple, la View bleue est décalée par rapport à sa position normale, qui serait centrée en dessous de la View rose, on voit qu'elle vient la chevaucher. La View grise est en position: absolute, on a pu lui donner exactement la position voulue.
<View style={{flex: 1}}>
<View style={{flex:1, backgroundColor:'red'}}/>
<View style={{backgroundColor:'yellow', flex:1, alignItems:'center', justifyContent: 'center'}}>
<View style={{backgroundColor:'green', paddingRight:50}}>
<View style={{backgroundColor:'pink', width:60, height:60, marginLeft: 30}}/>
</View>
<View style={{backgroundColor:'blue', width:50, height:50, bottom:10, left:10}}/>
<View style={{backgroundColor:'grey', position:'absolute', width:50, height:50, top:40, right:90}}/>
</View>
</View>
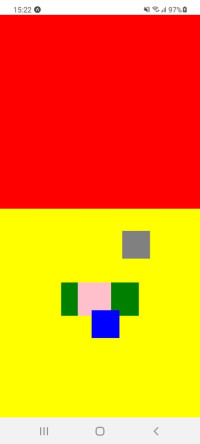
Pratiquez !
Cette partie est plus compliquée, elle ne sera pas abordée durant la séance
Exercice
Essayez de reproduire cela avec les propriétés que nous venons de voir :
La View vert clair est plus compliquée, on n'a pas vu la propriété transform. Si vous avez du temps, cherchez comment l'utiliser sur la documentation de React Native !
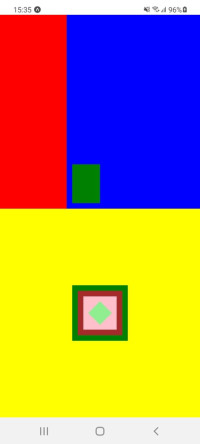
Correction
A vous de jouer
Il est temps pour vous de faire votre propre page.
En cas de doute, vous pouvez utiliser la documentation de React Native : https://reactnative.dev/docs/getting-started
Voici quelques éléments :
- Mettre du texte :
<Text> Mon texte </Texte>
- Mettre un icône de chargement :
<ActivityIndicator/>
- Mettre une image :
<Image source={{uri : 'https://img.20mn.fr/vmusmUDoT_enbz8ZVHKhGA/830x532_loutre-cendree.jpg'}}/>
- Mettre un lien (ne pas oublier import { Linking } from 'react-native') :
<Text onPress={() => Linking.openURL('http://google.com')}> Google </Text>
Si vous n'avez pas d'inspiration, voici un exemple de page que vous pouvez essayer de reproduire :
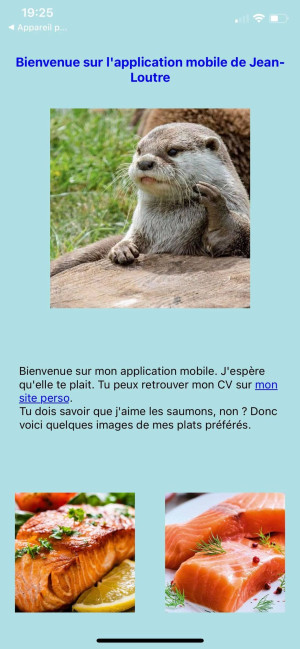
Un peu d'aide :


