Dev mobile 102 : Components, Navigation et API
Prérequis
Pour suivre cette formation, il faut évidemment avoir suivi la Dev mobile 101. Et aussi, vraiment, la Dev web 104: le JavaScript.
Le projet
Pour avoir un fil conducteur tout au long de ces formations, nous allons créer une application qui pourrait être utile au GInfo : elle permettra aux utilisateurs de laisser un feedback anonyme sur les formations.
Les Components
C'est quoi un component ?
Avec cette formation, vous allez découvrir ce qui fait la puissance de React (et que React Native utilise aussi) : les components. Lors de la précédente formation, vous avez probablement entendu ce mot, pour parler des 'balises' JSX, comme <View> ou <Text> par exemple. Ce sont des components.
Et la grande force de React, c'est que maintenant, nous allons créer nos propres Component ! Vous pourrez ainsi définir, par exemple, un component Utilisateur qui affiche joliment un utilisateur, et dans toutes vos pages qui ont besoin d'afficher un utiliasteur, vous mettrez simplement <Utilisateur/> dans le JSX, au milieu des autres components de React Native.
Je suis désolé mais en vrai c'est trop stylé.
Créer un component
Nous allons créer un premier component. Tout d'abord, créons un dossier Components dans notre projet, et un fichier Home.js dedans.
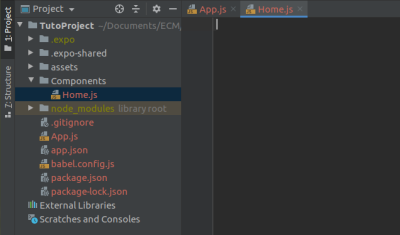
Ensuite, nous devons importer React, afin d'utiliser la classe React.component. En effet, nous allons ensuite définir une nouvelle classe, héritant de cette classe générique. À la fin du fichier, on exporte cette classe. Cela permettra à d'autres fichiers de l'utiliser.
import React from 'react';
class Home extends React.Component {
}
export default Home;
Les components doivent forcément disposer d'une méthode render, qui retourne une vue JSX. Nous allons faire le minimum pour notre component Home :
import React from 'react';
import {View, StyleSheet} from "react-native";
class Home extends React.Component {
render() {
return (
<View style={styles.redView}/>
)
}
}
const styles = StyleSheet.create({
redView: {
flex:1,
backgroundColor: '#f00',
}
});
export default Home;
On a simplement crée la méthode render, qui retourne une View, avec une StyleSheet pour accueillir nos styles. N'oubliez pas les import !
Utilisons notre component
Pour utiliser notre component, nous allons modifier le App.js. Il faut importer le component Home, et l’appeler dans le JSX. Ici, le component est seul.
import Home from "./Components/Home";
export default function App() {
return (
<View style={styles.container}>
<Home/>
</View>
);
}
Et maintenant, quand on lance l'application, on voit une page toute rouge ! On a bien créé et utilisé un component.
Un peu de pratique
Maintenant, nous allons utiliser ce component Home pour créer la page d’accueil de noter application. Modifiez le fichier Home.js pour obtenir une page d'accueil de ce type :

vous pouvez utiliser cette image de fond :
Correction :
La Navigation
De quoi on parle ?
On vient de créer une page d'accueil pour notre application, avec un joli bouton “C'est parti !”. Mais pour l'instant, ce bouton n'a aucun effet. Mais que doit faire ce bouton ?
Su un site web, vous vous attendriez à ce que ce bouton vous renvoie vers une autre page. C'est exactement ce que nous voulons faire. Pour cela nous allons utiliser la Navigation, pour naviguer entre nos vues. La navigation n'est pas incluse directement dans react-native, il faut l'installer :
npm install react-navigation react-navigation-stack
Créer un Navigator
Pour implémenter une navigation, nous allons créer un StackNavigator. Il existe plusieurs styles de Navigator, vous pourrez regarder leurs particularités sur la documentation. Le StackNavigator est le plus simple : les vues (ou 'pages') sont conceptuellement empilées les unes sur les autres (visuellement, on n'a que la vue du dessus de la pile qui est affichée); ce qui permets par exemple une gestion du bouton de retour très naturelle.
Commençons par créer un dossier Navigation, et dedans, un fichier Navigation.js.
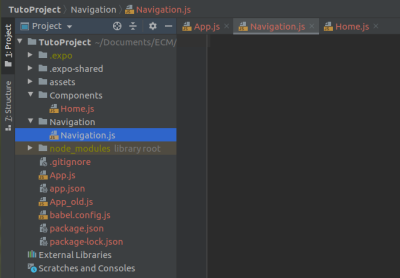
Dedans, nous allons importer les fonctions permettant de créer un StackNavigator et de l'exporter, pour le mettre à disposition des autres fichiers. Voilà le code :
import {createStackNavigator} from 'react-navigation-stack';
import {createAppContainer} from 'react-navigation';
const AppNavigator = createStackNavigator({})
export default createAppContainer(AppNavigator);
Maintenant, tout va se passer dans le createStackNavigator. On ajoute le component Home en premier (sans oublier de l'importer). Pour ne pas revenir dessus, on va aussi créer un component FormaList, qu'on modifiera plus tard (pour l'instant une page rouge suffit). Et on l'ajoute aussi au StackNavigator :
import Home from '../Components/Home'
import FormaList from "../Components/FormaList";
const AppNavigator = createStackNavigator({
Home: {
screen: Home
},
FormaList: {
screen: FormaList
}
})
Et pour utiliser cette navigation dans l'appli, on va simplement modifier le App.js : remplacer import Home from './Components/Home'; par import Navigation from './Navigation/Navigation';; et <Home/> par <Navigation/> dans le JSX. On lance l'appli… et on voit que seul le component Home est affiché (car c'est le premier dans la liste).

Naviguons
Jusqu'à maintenant, on a mis en place une navigation, c'est cool… mais rien n'a changé dans notre application. Rappelons que l'objectif était de pouvoir cliquer sur le bouton 'C'est parti !' et arriver sur une autre page.
Tout d'abord, il faut gérer le clic sur le bouton. Les TouchableOpacity ont une prop onPress, qui prends la fonction à appeler lorsqu'on appuie dessus. On va donc ajouter onPress={this.goBtn}, et créer la méthode goBtn dans notre component :
goBtn() {
console.log('OUIIIIIII')
}
Comme ça, lorsqu'on clique sur le bouton, la console affiche 'OUIIIIIII'. Donc on sait déclencher une action par un clic. Maintenant, on va modifier goBtn pour ajouter la navigation (on la passe en fonction fléchée pour pouvoir utiliser this) :
goBtn = () => {
console.log('OUIIIIIII')
this.props.navigation.navigate('FormaList')
}
Et quand on clique… TADAAMMM ! On arrive sur une vue toute rouge, avec 'FormaList' en titre ! On a bien navigué.
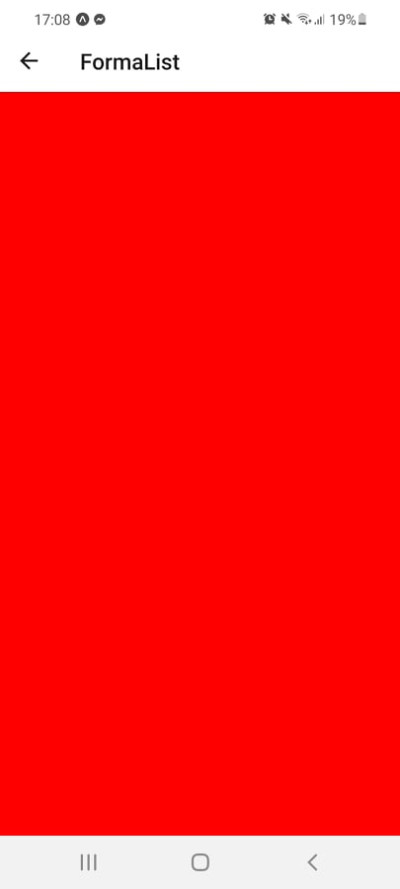
Se connecter à une API Web
Rappel des objectifs
Le projet est de faire une application permettant aux utilisateurs d'accéder à la liste des formations du GInfo et à la liste des sessions de chaque formation, afin qu'ils puissent laisser des commentaires sur chaque session.
Cela nécessite de partager un certain nombre de données entre les différent utilisateurs : les formations, les sessions, et les commentaires. Autrement dit, nous avons besoin d'un back-end. Étant donné que ce n'est pas le sujet de cette formation, nous avons développé le back-end, qui est acessible à l'adresse https://feedback-forma.ginfo.centrale-marseille.fr. Elle est toute simple, et réponds aux routes suivantes :
/list- JSON La liste des formations (id, nom, image, description)/img/{nom_de_l'image}- lien pour accéder à l'image/forma/{id_de_la_formation}- JSON La formation portant l'id correspondant (id, nom, image, description)/forma/{id_de_la_formation}/sessions- JSON La liste des sessions de la formation concernée (id, formaId, dateTime, formateurs)/session/{id_de_la_session}- JSON La session portant l'id correspondant (id, formaId, dateTime, formateurs)/session/{id}/coms- JSON La liste des commentaires de la session (id, sessionId, dateTime, contenu)
Et une autre route pour l'envoi de commentaires (ce sera pour une autre fois héhé).
fetch
La prochaine étape pour l'application est de récupérer des données de cette API. Pour cela, on utilise fetch, la fonction qui permets de faire des requêtes HTTP en JS. Dans le component FormaList, on va ajouter une méthode loadFormas, qui récupère la liste des formations.
loadFormas() {
fetch('https://feedback-forma.ginfo.centrale-marseille.fr/list').then((response) => {
return response.json()
}).then((data) => {
console.log(data[0]);
})
}
Cette fonction va simplement récupérer la liste des formations, et afficher la première dans la console. Avec fetch, on utilise then, car ici on veut faire de la programmation asynchrone (on récupère la réponse, PUIS on utilise les données), ce qui n'est pas le cas du JS en général.

Cette liste de formation qu'on récupère, il va aussi falloir la stocker. On va donc ajouter des attributs à notre component : isLoading, pour pouvoir afficher une écran de chargement, et formas, pour stocker la liste des formations. On les crée dans le constructor (faites de la POO merde). Et on va les modifier dans la méthode loadFormas :
constructor(props) {
super(props);
this.formas = [];
this.isLoading = true;
}
loadFormas() {
if(this.isLoading){
fetch('https://feedback-forma.ginfo.centrale-marseille.fr/list').then((response) => {
return response.json()
}).then((data) => {
this.formas = data
this.isLoading = false
setTimeout(() => {this.forceUpdate()}, 1000)
})
}
}
À quoi sert l'attribut isLoading, et que fait la méthode forceUpdate (et pourquoi utilise-t-on ce setTimeout) ? On modifie le render, en ajoutant aussi les méthodes displayLoading et displayFormas (pour faire plus propre) :
displayLoading() {
return (
<View style={styles.redView}>
<ActivityIndicator size="large" color="#00ff00" />
</View>
)
}
displayFormas() {
return (
<View style={styles.blueView} />
)
}
render() {
this.loadFormas()
return (
<View style={styles.mainContainer}>
{this.isLoading ? this.displayLoading() : this.displayFormas()}
</View>
)
}
Avec tout ce code, voilà ce qu'il se passe lorsqu'on clique sur le bouton pour passer sur la page FormaList :
- Le
constructorest exécuté :formas = []etisLoading = true - La méthode
renders'exécute une première fois : elle appelle la méthodeloadFormas, mais retourne quand même une valeur. Vu queisLoadingest vrai, on prends l'expression avant les deux points, doncdisplayLoading, qui rends une page rouge avec unActivityIndicatorvert. - La méthode
loadFormass'exécute. On entre dans leif, on envoie une requête pour avoir la liste des formations. Lorsqu'on la reçoit, on mets cette liste dansformasetisLoading = false(on a finis de charger). On appelle lesetTimeout setTimeout, c'est simple : ça va permettre d'exécuter un code (ici on appelleforceUpdate) après un délai (ici 1000ms = 1 seconde). Si on ne mets pas ça, la page de chargement va s'afficher pendant moins de 20ms, donc c'est moche- Après 1 seconde donc, le
forceUpdateest appelé. Il permets simplement de recharger le component, c'est à dire qu'il appelle une nouvelle foisrender. renderest appelé, mais cette fois-ciisLoadingest faux, donc on passe dans la deuxième option :displayForma. C'est ici qu'on va faire notre vraie page !
Vous avez tout compris ? Cool. Maintenant, on va afficher ces formations !
Une FlatList
Les FlatList, c'est cool. En gros c'est comme si tu avais une boucle for sur les éléments d'une liste, qui à chaque fois ajoute un certain component pour représenter l'élément, sauf que ça le fait tout seul. Voilà la syntaxe :
displayFormas() {
return (
<ScrollView style={styles.mainContainer}>
<FlatList
data={this.formas}
keyExtractor={(item) => item.id.toString()}
renderItem={({item}) => <FormaItem forma={item}/>}
/>
</ScrollView>
)
}
On a mis une ScrollView pour pouvoir scroller dans la liste si elle est trop longue. Et il va falloir créer ce component FormaItem, et l'importer ici ! Mais comment récupérer la formation concernées ? On a écris <FormaItem forma={item}/>, c'est à dire qu'on a ajouté une prop ayant pour nom forma et pour valeur l'élément concerné. Dans le component FormaItem, on va par exemple pouvoir récupérer le nom de la formation :
<Text style={styles.titleText}>{this.props.forma.nom}</Text>
Le component en entier si vous avez pas le temps, pour voir ce que ça peut donner :
On obtiens quelque chose comme ça :
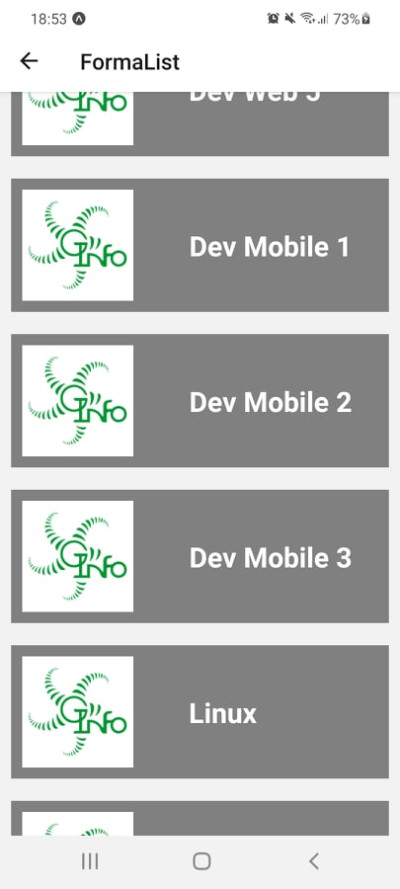

 |
| 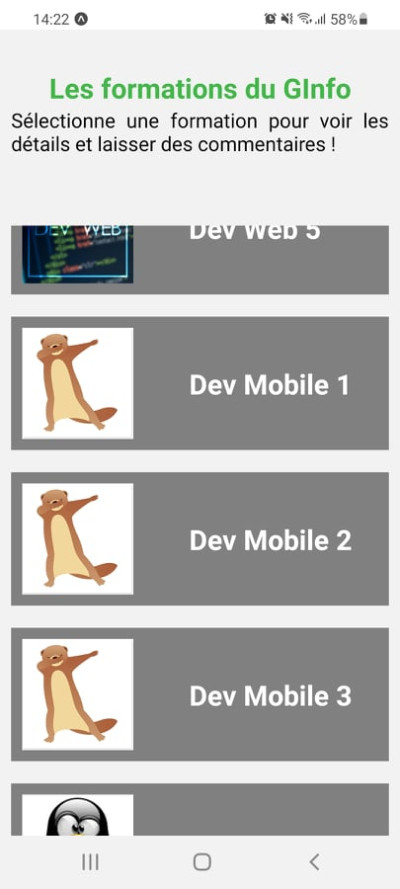
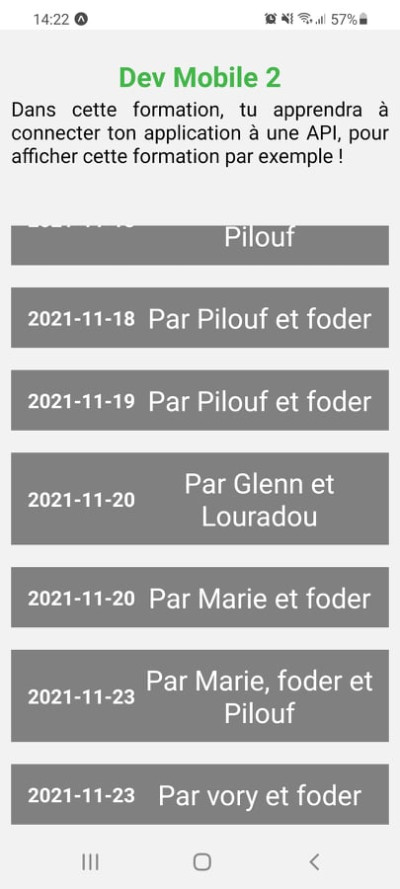 |
| 